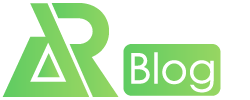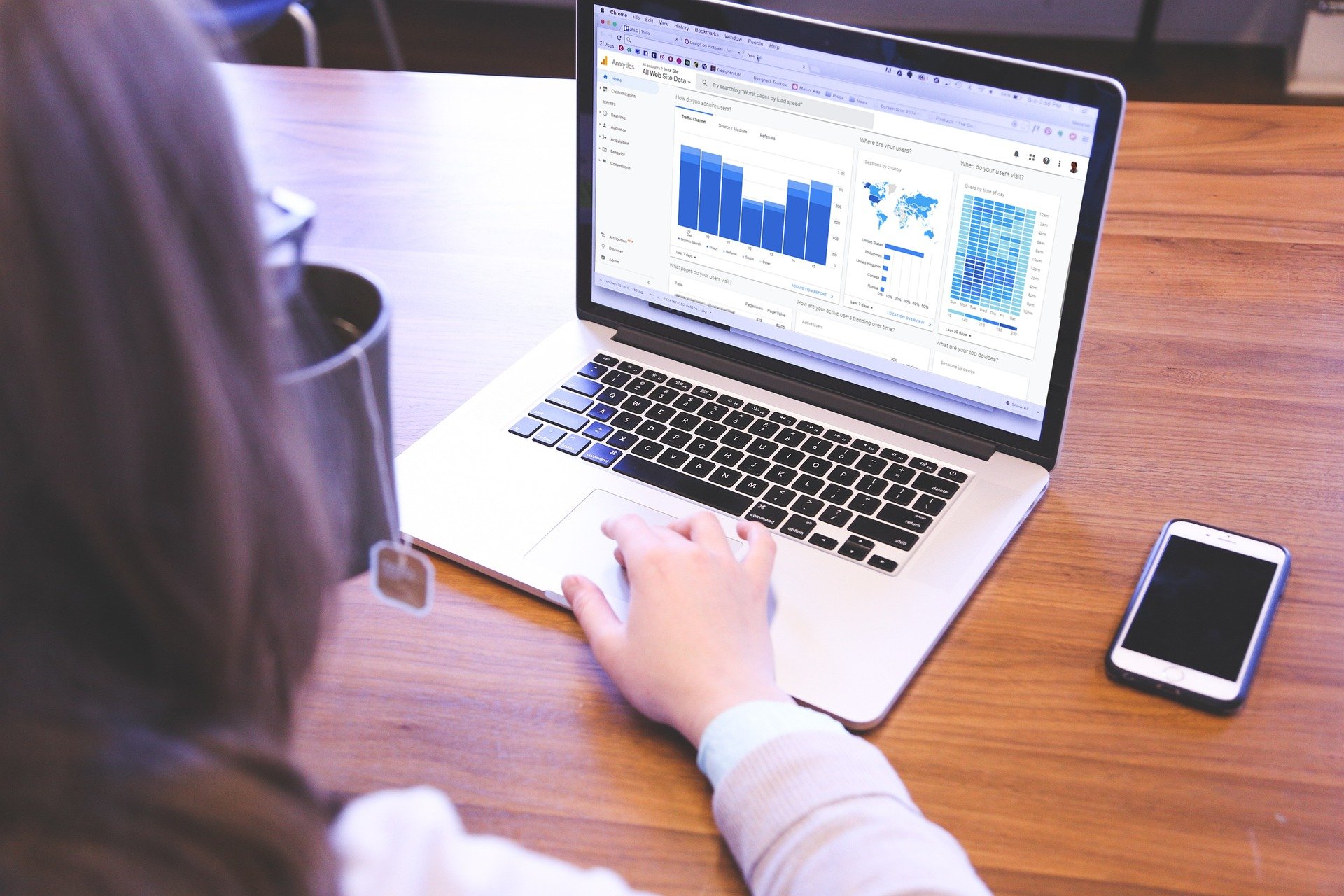
Are you hunting for ways of how to install Google Analytics on your WordPress website? It’s important for your website that you know how your audience interacts with your website. Your traffic stats are the best way to understand your audience, and this is what Google Analytics offers for FREE. We’ll discuss why Google Analytics is relevant, and how you can easily install Google Analytics on your WordPress website (step by step). First, we’ll clarify why it’s important using Google Analytics and how it can help you enhance your website’s performance. After that, we will show you how to sign up on your WordPress site for a Google Analytics account and various methods to install it. Finally, we will clarify how to view your Google Analytics traffic reports.
Importance of Google Analytics
Your #1 aim is to get more traffic and subscribers once you start a WordPress website. By showing you the stats that matter, Google Analytics lets you make data-driven decisions. You are able to see:
1. Visitors Geographical Data
This section of Google analytics responds to your audience’s geographical position, which browser the user used to visit your site, and other important details such as screen resolution, support for JavaScript, and support for Flash, language, and more. This knowledge is incredibly valuable, as it can help in several aspects. You can use the user data to make sure that your site is consistent with your audience while having a custom design. If you don’t have Flash support for most of your users, then you can avoid adding the flash feature to your web. If the majority of your users are on 1280 screen resolutions, make sure your design is compatible or smaller with that size.
2. Audience Behavior
You can track where users go on your website, how long they remain on your website, and what the bounce rate is (the percent of users who exit your site on the first visit). You can minimize the bounce rate and increase your page hits while using this information. Your most common posts, articles that don’t do so well, and what kind of content your users are searching for, can also be found.
3. Time of Visits
You can pick the time when you publish your post by looking at the hottest hours in the day for your website. If that time zone is not compatible with yours, you should arrange that hour for your posts.
4. Traffic Sources
This Google Analytics part tells you where the users came from (for example Search Engines, Direct Links, Referral links from another site). It also tells you what percentage of each of these sources came from your guests. You get the rundown of each of these groups from Google analytics. If it’s the category of the search engine, so it tells you which search engine has the most traffic, Google, Yahoo, Bing, etc. The definition of referral sources informs you which places you need to work with the most. If Facebook is your top reference source, then to make your Facebook audience feel unique, you need to have exclusive Facebook material. If an external website is your top reference source, then you may want to consider working with that website (guest post exchange or something else).
5. Visitors’ Interaction
Google Analytics reveals how your customers communicate with the content of your website. This tells you the percentage of users who clicked on the link on your website, and much more. By developing content experiments in Google Analytics to learn what works best to achieve your goals, you can run A/B split tests. You can work your content around your users by seeing the user interactivity.
You will concentrate on the strategies that work for your site by seeing the answers to the above statistics of Google Analytics, and avoid strategies that don’t work. Simply put, remove the guesswork and concentrate on the important stats, so you can make decisions guided by results. After that, you will have to provide an account name for it.
How to Sign Up on Google Analytics?
Google Analytics is widely available and all you need is to sign up with a Google or Gmail account. The sign-up method is very simple; to build your Google Analytics account, follow the step-by-step instructions below.
Step 1: You must visit Google Analytics first to sign up. You will be prompted to log in to your account with Google. If you already have an account with Google or Gmail, then you can use it to sign-in. Otherwise, you should go ahead and build for yourself a Google account.
Step 2: Once you sign-in with your Gmail account, a screen will open up. This is where you use your Gmail account to sign up for Google analytics.
Step 3: You will be given an option to choose between an app and website on the next screen. Please make sure to pick the ‘website’ option. You then need to enter the name of the website, the URL of the website, the location, and the time zone. Once the information has been entered, press the Next button. You will be provided with terms and services for Google Analytics that you must agree to, so press the button ‘I Agree’.
Step 4: Now your Google Analytics monitoring code will be shown to you. This tracking code can be copied because you will need to enter it on your WordPress account. You can also just keep this browser tab open and, when appropriate, turn it back to copy the code.
We recommend that you keep the analytics browser tab open once you have installed the code on your WordPress account, as you may need to revisit it. As you have a Google Analytics account configured, now let’s take a glance at how to install and use Google Analytics.
How to Install Google Analytics in WordPress?
There are a few specific ways to configure WordPress for Google Analytics. We’ll show you three strategies where the simplest is the first alternative and the hardest is the second. You can pick the one that suits your needs best. To prevent double-tracking of page views in your Google Analytics account, you need to use only one of these methods on your website.
Method 1.WordPress Google Analytics by MonsterInsights
The most well-liked Google Analytics plugin for WordPress websites is MonsterInsights. More than 1 million websites, including Bloomberg, Zillow, PlayStation, and more, use it. It is the simplest way to add Google Analytics to WordPress and by far the best. MonsterInsights comes with a paid premium plugin, and a free version is also available. If you want more advanced features, such as e-commerce tracking, ad tracking, author tracking, etc., you can use the MonsterInsights Pro edition. The method of establishing them is the same. Let’s start off.
The first thing that you need to do is install the MonsterInsights plugin. The plugin will add a new menu item called ‘Insights’ to your WordPress admin menu upon activation. Clicking on it takes the setup wizard to MonsterInsights. You will be asked to pick a category for your website first (a business website, blog, or online store). Please pick one and press the ‘Save and continue’ button. First, the ‘Link MonsterInsights’ button needs to be pressed.
This will bring up a pop-up that will take you to Google accounts, where if you are already signed in, you will be asked to sign in or pick a Google account. Next, MonsterInsights will be asked to allow you to access your Google Analytics account. To proceed, click on the ‘Enable’ button. The final step is to choose the profile that you want to control. To continue, you need to choose your website here and then click on the ‘Full Link’ button. After that, you will be asked to pick your website’s preferred settings. For most WordPress websites, the default settings will work perfectly.
If you are using an affiliate link plugin, the route you use to mask affiliate links needs to be added. This will allow you to use Google Analytics to track your affiliate links. To save your settings, click on the Save and Continue button. So, that’s all, now you know how to build and configure Google Analytics on your WordPress website without any issues. Know, Google Analytics will take some time before the stats are optimized for you.
This approach is not as good as MonsterInsights because you won’t be able to do advanced monitoring settings and you won’t be able to access your WordPress dashboard with Google Analytics info. First, when signing up for a Google Analytics account, you will have to copy your Google Analytics tracking code. Besides, the Insert Headers and Footers plugin need to be installed and activated.
You need to visit the Settings » Insert Headers and Footers page upon activation. You need to paste the tracking code for Google Analytics that you copied earlier into the ‘Header Scripts’ section here. To save your settings, don’t forget to press the Save Changes button. You’ve successfully installed Google Analytics on your blog, that’s it.
Method 3.Install Google Analytics in WordPress Theme
This technique is for professional users who are familiar with the code. It is very insecure because if you turn or change the theme, your code will vanish. Almost never do we consider using this approach. First, when signing up for a Google Analytics account, you would have to paste your Google Analytics tracking code that you copied previously in Step 4. Two popular ways to add this code to your WordPress theme files are now available. You can either pick one of them (not both).
1. Add code to file header.php
Simply edit the header.php file in your WordPress theme and paste the tracking code you copied earlier into Google Analytics right after the <body> tag. Remember to save your changes and transfer the file back to the webserver.
2. Add through Functions File
You may also add the tracking code for Google Analytics to the WordPress function file. It will then apply the tracking code to every page on your WordPress site automatically. You will need to add this code to the functions.php file for your theme.
Viewing Reports on Google Analytics Website
Google Analytics will show you a treasure trove of data gathered from your stats. By visiting your Google Analytics dashboard, you can view this info. In the left column, you can see the built-in reports from Google Analytics. Each segment is split into different tabs and it will be expanded to show more choices by clicking on a tab.
- A real-time report will show you a view of your traffic in real-time.
- To help you understand your users, the audience tab will view reports.
- Acquisition reports investigate where the users come from.
- Behavior reports describe what the visitors do on your site after they arrive.
- Conversion reports illustrate how well you are doing against your targets.
How to make the most of Google Analytics
With loads of cool features, Google Analytics is an amazingly powerful tool. Some of them are very obvious and easy to use, while others need some extra configuration. Here are some of the tools that will help you get the most out of reports from Google Analytics.
- Track user interaction with Google Analytics in WordPress.
- Track Google Analytics customers with WooCommerce.
- In WordPress, Track Outbound Links.
With Google Search Console, Google Analytics becomes more productive and efficient. It enables you to see in search results how your website is doing. It shows you optimal results after integrating with ‘Google Search Console. So, it is recommended to use both tools together. This will help you get more accurate statistics of your website data. So, you will be able to grow more and make a significant digital presence through your website. We hope that this article has helped you learn how to install WordPress with Google Analytics. You may also want to see our ultimate SEO guide for beginners on WordPress.